MAIL MERGE
Pertama kita harus tau dulu nih apa itu Mail Merge? Mail Merge itu bisa disebut juga surat gabung atau surat masal.
Loh kenapa bisa disebut begitu? jadi..
Bisa disebut Surat Gabung yaitu karena menggabungkan dua sistem aplikasi sehingga aplikasi utama dapat mengambil data dari aplikasi sumber. Misalnya Microsoft Word mengambil data yang ada pada Microsoft Excel.
Dan disebut Surat Masal yaitu karena biasanya mail merge ini digunakan untuk mengirim surat atau berkas ke banyak orang dengan menggunakan template yang sama namun berbeda informasi datanya.
Nah sekarang, apa itu fungsi mail merge?
Fungsi Mail Merge berguna untuk pembuatan surat dan dokumen lain yang isinya sama, namun identitas penerimanya saja yang berbeda.
Lalu, bagaimana cara menggunakan Mail Merge? Berikut langkah-langlahnya :

Langkah pertama sebelum menggunakan mail merge, pastikan kita sudah menyiapkan file master surat undangan yang akan diberikan nama penerima yang berbeda. Pastikan semua penulisan sudah benar dan tidak ada typo. Kosongkan pada bagian yang akan diisikan database dengan menggunakan mail merge.
Nah berikut contoh surat undangan yang udah dibuat. Pada artikel kali ini kita akan membuat undangan dengan memberikan nama, alamat dan alamat email. Kita bebas memodifikasi bagian ini sesuai dengan keperluan.
2. Membuat database penerima di Excel
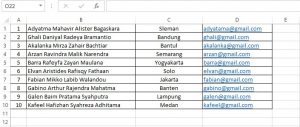
Setelah file master surat sudah jadi, langkah selanjutnya kalian bisa memulai dengan membuat file baru di Microsoft Excel. Silahkan buat tabel sesuai dengan kebutuhan mulai dari nomor, nama, alamat, no HP dan email. Isikan semua datanya dan pastikan semua sudah tertulis dengan benar.
3. Mengkoneksikan mail merge dengan Excel
Untuk memulai menyambungkan surat dengan database email, caranya berikut ini.
- Membuka menu ‘Mailings’

Membuka menu mailings
Langkah pertama silahkan pilih menu Mailings, lokasinya berada pada bagian menu atas Microsoft Word.
- Memilih menu ‘Start Mail Merge’
Setelah menu Mailings terpilih, silahkan buka dan pilih menu Start Mail Merge, lokasinya berada pada pojok kiri atas dekat dengan menu Save.
- Memilih menu ‘Step-by-Step Mail Merge Wizard’
Kemudian scroll ke bawah pada Start Mail Merge dan pilih menu Step-by-Step Mail Merge Wizard yang lokasinya paling bawah sendiri.
- Pilih “Document type“
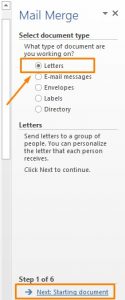
Document type
Pada menu document type, ada beberapa pilihan seperti Letters, Email messages, Envelopes, Labels dan Directory. Karena disini kita akan membuat surat maka silahkan memilih ‘Letters’.
- Pilih “Next: Starting document“
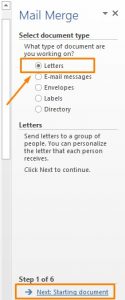
Document type
Silahkan pilih starting document untuk melanjutkan ke starting document.
- Pilih “Select starting document“
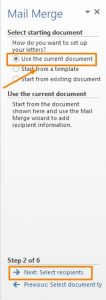
Starting documents
Pada select starting document, ada 3 pilihan berbeda. Silahkan memilih paling atas sendiri ‘Use the current document’, menu ini berarti kalian menggunakan dokumen kita sendiri yang sudah dibuat sebelumnya.
- Pilih “Next: Select recipients“
Silahkan pilih starting document untuk melanjutkan ke select recipients.
- Pilih menu “Use an existing list“

Use existing list
Pada menu select recipients, silahkan memilih Use an existing list kemudian pilih menu ‘Browse’, silahkan pilih lokasi database penerima yang sudah kalian buat sebelumnya. Jika sudah benar silahkan klik ‘Ok’ dan akan muncul tabel excel seperti yang sudah dibuat sebelumnya, silahkan klik ‘Ok’ untuk melanjutkan.
- Selanjutnya pilih menu “Next: Write your letter“
Baca juga : Cara Membuat Email dengan Nama Domain Sendiri
4. Inset Mail Merge pada surat
Terakhir, tinggal memasukan mail merge pada surat. Caranya mudah sekali silahkan lihat gambarnya dibawah ini.

Pilih menu Insert Merge Field, lokasinya masih satu menu dengan Mailings. Kemudian masukan Field sesuai dengan bagian nama, alamat dan nama email. Pastikan Field sesuai dengan lokasinya, nantinya pada sebelah tulisan Nama, Alamat dan Email akan ada tulisan <<F2>>, <<F3>> dan <<F4>>.
5. Preview hasil Mail Merge

Terakhir, kita bisa melihat setting mail merge yang sudah dibuat apakah berhasil atau tidak. kita bisa mengeceknya pada menu ‘Preview Results’, untuk mengecek daftar namanya kita bisa menggeser tanda panah di samping preview results. Kode F2, F3 dan F4 yang kita tulis tadi akan terisi dengan nama, alamat dan email. Surat yang kita buat ini bisa langsung diprint atau simpan pada hardisk komputer.
Sekian, terimakasih sudah membaca. Have A Nice Day ♡!




Komentar
Posting Komentar